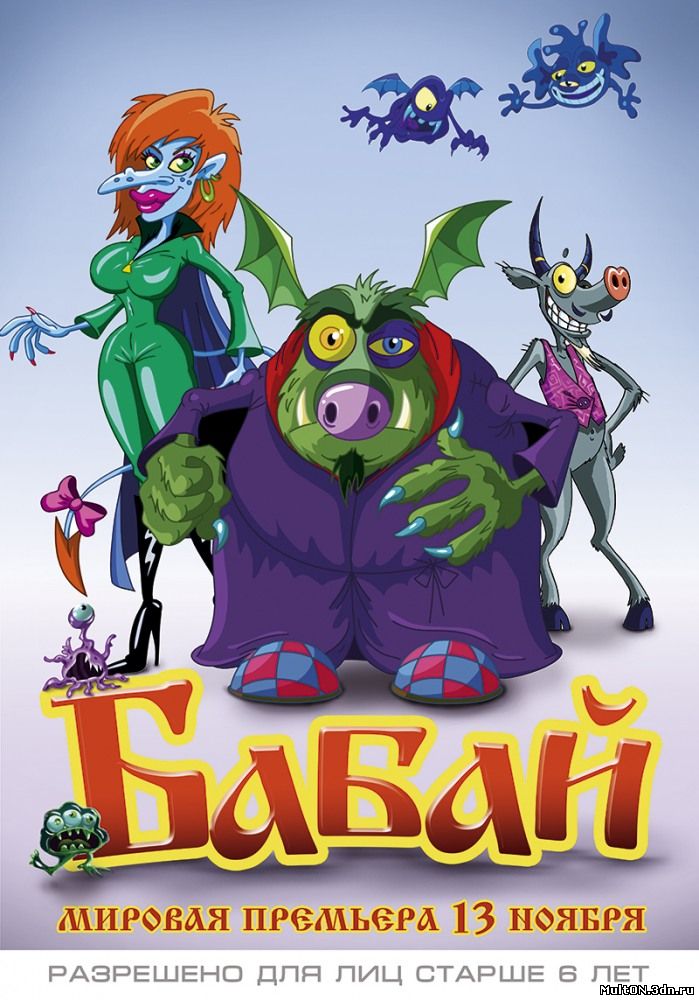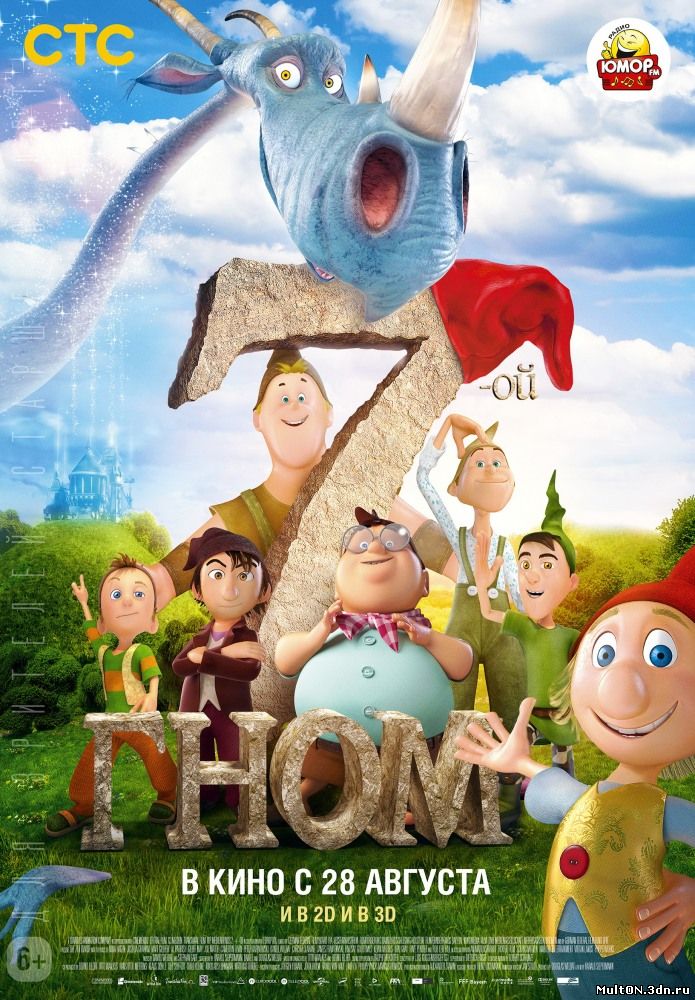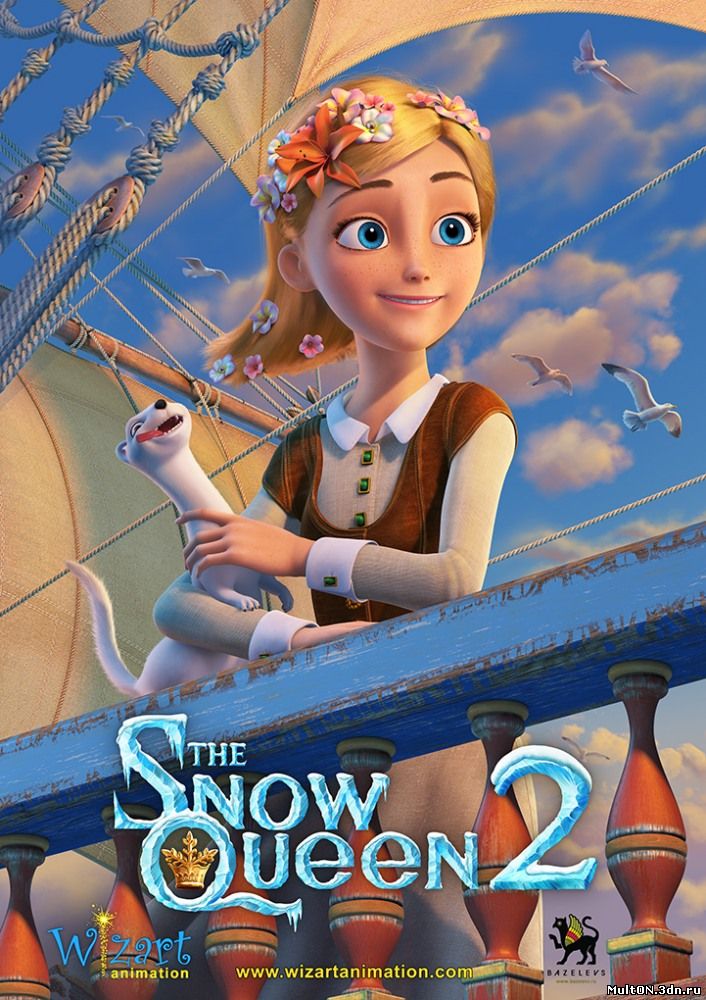01:54 Ответы на самые популярные вопросы |
| Установленны ли у вас на компьютере следующие программы,кодеки,плееры...: 1.Microsoft .NET Framework 2.0 или 3.0 (подходящую вам версию ищите в google) 2.Браузеры: Opera, Mozilla Firefox!!(избавтесь от вашего IE) 3. Кодеки K-Lite и DivX 4. Adobe flash player 5.Очистите вы кэш на локальном диске! Минимальные требования для просмотра мультфильмов онлайн : 1. Быстрое интернет соединение не менее 512 kb 2. График карту не менее 64 mb 3. Процессор не слабее 1 Ghz 4. Оперативной памяти не менее 512 mb 5. Достаточно свободного места на компьютере Часто задаваемые вопросы и ответы на них! ЧТО ДЕЛАТЬ ЕСЛИ: 1. На белом фоне вместо фильма появилась надпись «Видеофайл не найден» или «Это видео изъято из публичного доступа». пожалуйста, напишите об этом в комментариях к фильму и в ближайшее время администрация сайта исправит проблему. 2. Белый фон вместо фильма без надписей. нужно скачать и установить Adobe flash player 3. Белый фон вместо фильма только при открытии на весь экран. ПРАВОЙ кнопкой мыши щёлкните по экрану с фильмом, потом Параметры плеера, щелкните по экранчику слева внизу, и уберите галочку с «Включить аппаратное ускорение». 4. Фильм не грузится и появляется предупреждение: «Видеофайл еще не загрузился». происходит перегрузка сервера ВК с данным фильмом, попробуйте загрузить его через некоторое время; возможно нет места на диске «С» вашего компьютера. Следует освободить место на диске и перезагрузить свой браузер. 5. Вместо плеера идет отображение страницы входа на сайт «ВКонтакте». возможно на Вашем ПК вирус или вы не вошли в свой аккаунт на сайте «ВКонтакте». Попробуйте просканировать компьютер на вирусы и войти на свою страничку ВК. 6. Фильм грузится очень медленно, не грузится, зависает, обрывается. -либо скорость интернет-канала слишком низкая для воспроизведения видео, либо канал загружен каким-либо другим процессом. Нажмите на паузу, подождите какое-то время – минут 5-10, и вновь продолжайте просмотр. На онлайн просмотр очень сильно влияет скорость Вашего интернет соединения. Особенно, если она меньше 512 кБит/сек.; -сервер перегружен по причине того, что многие пользователи пытаются смотреть один фильм одновременно – в большинстве случаев такое бывает с новинками, только что поступившими на сервер. Подождите некоторое время (5-10 мин.), нажав на паузу, затем снова приступайте к просмотру. -Вы можете уменьшить качество видео (в правом нижнем углу онлайн проигрывателя - 720, 480, 360, 240), чем меньше качество, тем быстрее загрузка! -для просмотра фильмов устанавливайте размер КЭШа Вашего браузера в 500-1000 Mб и более. Если фильм прерывается (подтормаживает), возможно, Ваш кэш заполнен. Его очищение устранит проблему. Но помните, что не стоит слишком часто очищать (незаполненный) кэш, так как в нем хранятся временные файлы с посещенных страниц сайтов, что ускоряет их повторную загрузку! Изменение и очистка КЭШа: Google Chrome: изменение КЭШа отсутствует, поэтому попробуйте очистить кэш: в правом верхнем углу - настройка и управление Google Chrome - параметры - расширенные (дополнительные) - удалить данные о просмотренных страницах. После обновите страницу. Opera I. Очистка кэша Если Вы постоянно пользуетесь этим браузером, то рекомендуется очистить кэш. Если же Вы только что установили этот браузер и никогда не пользовались им ранее, то пропустите этот пункт. 1. Для очистки кэша в верхнем меню браузера, выберите: Инструменты -> Общие настройки -> Расширенные -> История -> Дисковый кэш. 2. Нажмите на кнопку «Очистить», находящуюся справа. 3. Нажмите «ОК». II. Увеличение максимального объема дискового кэша Для того чтобы просматриваемое видео полностью загружалось и не прерывалось на каком-либо моменте времени, нужно увеличить объем дискового кэша. 1. Для увеличения допустимого объема дискового кэша в верхнем меню браузера, выберите: Инструменты -> Общие настройки -> Расширенные -> История -> Дисковый кэш. 2. Выберите в списке 200 МБ или 400 МБ, в зависимости от мощности и объема HDD (жесткого диска) Вашего компьютера. 3. Нажмите «ОК». Mozilla Firefox: I. Очистка кэша (автономного хранилища) Если Вы постоянно пользуетесь этим браузером, то рекомендуется очистить кэш. Если же Вы только что установили этот браузер и никогда не пользовались им ранее, то пропустите этот пункт. 1. Для очистки кэша в верхнем меню браузера, выберите: Инструменты -> Настройки… -> Дополнительные -> Сеть -> Автономное хранилище. 2. Нажмите на кнопку «Очистить сейчас», находящуюся справа. 3. Нажмите «ОК». II. Увеличение максимального объема дискового кэша (автономного хранилища) Для того чтобы просматриваемое видео полностью загружалось и не прерывалось на каком-либо моменте времени, нужно увеличить объем дискового кэша. 1. Для увеличения допустимого объема дискового кэша (автономного хранилища) в верхнем меню браузера, выберите: Инструменты -> Настройки… -> Дополнительные -> Сеть -> Автономное хранилище. 2. Выставьте значение 200 МБ или 400 МБ, в зависимости от мощности и объема HDD (жесткого диска) Вашего компьютера. 3. Нажмите «ОК». Internet Explorer (не рекомендуется для просмотра): I. Очистка кэша Если Вы постоянно пользуетесь этим браузером, то рекомендуется очистить кэш. Если же Вы только что установили этот браузер и никогда не пользовались им ранее, то пропустите этот пункт. 1. Для очистки кэша в верхнем меню браузера, выберите: Сервис -> Удалить журнал обозревателя… 2. В открывшемся окне установите галочку (если ее нет) напротив пункта «Временные файлы интернета» и нажмите кнопку «Удалить». II. Увеличение максимального объема дискового кэша Для того чтобы просматриваемое видео полностью загружалось и не прерывалось на каком-либо моменте времени, нужно увеличить объем дискового кэша. 1. Для увеличения допустимого объема дискового кэша в верхнем меню браузера, выберите: Сервис -> Свойства обозревателя ->вкладка «Общие» -> История просмотра. 2. Нажмите кнопку «Параметры». 3. В открывшемся окне в поле «Используемое место на диске» выставьте значение 200 МБ или 400 МБ, в зависимости от мощности и объема HDD (жесткого диска) Вашего компьютера. 4. Нажмите «ОК» в этом окне. Нажмите «ОК» в основном окне настроек. Внимание! Проделав все действия, которые мы описали выше, вы обнаружили, что загрузка фильма все равно обрывается. Это указывает на то, что прервалась, вероятно, связь с сервером. Следует просто обновить страницу с фильмом для возобновления загрузки. Та часть фильма, которая была загружена до этого, никуда не денется – она остается в кэше, просто продолжится загрузка оставшегося куска видеофайла. Также вы всегда можете воспользоваться перемоткой, которая позволит смотреть фильм с того места, которое вам нужно – с начала или середины. Советы пользователей с других сайтов: DarknessCM Не все Интернет Браузеры имеют встроенную поддержку плагинов для воспроизведения онлайн-видео. Т.е. Интернет Експлорер (по крайней мере стандартная версия в Windows XP). я им вообще отказался пользоваться где то с 1999 года:). До сих пор пользовался Мозилой, но столкнулся с проблемой просмотра нескольких фильмов. Поэтому решил попробовать скачать и обновить кодеки http://www.codecguide.com/ . Скачать нужно обязательно полную (FULL) версию. Установив кодеки я с сожалением заметил, что проблема не исчезла. Тогда я пересилил свою гордость и решил что будет если я запущу Експлорером?! Фильм загрузился и стал показывать!!! Но к сожалению не хотел ни коим образом идти в полноэкранном режиме. Тогда я сделал очень простую вещь, вызвал справку в мозиле, и перешел на домашнюю страницу http://mozilla-russia.org/ и скачал последнюю версию этого замечательного интернет браузера:) Перегрузил компьютер, зашёл на сайт и смотрю кино, причем в полноэкранном режиме, как и задумывалось) П.С. ещё 1! У меня стоит Windows Media Player 11 Final, возможно это тоже поможет вам в разрешении проблемы. И ещё одно обязательное ПО Microsoft NET. Framework 2.0 думаю должно все работать:) С уважением, Александр. ИНСТРУКЦИЯ ПО КАЧЕСТВУ ВИДЕО 1. CamRip (CAM, «экранка», «тряпка»): Самое низкое качество. Видео и звук записывают камерой с экрана кинотеатра. Изображение иногда может быть снятым под углом к экрану, дрожать, в некоторых фильмах видны головы других кинозрителей и т.д. Качество звука бывает разное, возможны помехи типа смеха публики. 2. Telesync (TS): В идеале записывается с экрана профессиональной (цифровой) камерой, установленной на штатив в пустом кинотеатре с экрана, либо в кабине оператора. Качество видео намного лучше, чем в CAMRip. Звук записывается напрямую с проектора или другого отдельного выхода, например гнезда для наушников в кресле. Таким образом, звук получается очень хороший и без помех, как правило в режиме стерео. 3. TV-Rip (TVRip): Материал записан с телевизионного сигнала, обычно кабельного (но попадаются и с простой антенны). Почти все телесериалы первично раздаются именно в этом или SATRip формате. Качество зависит от оборудования, программного обеспечения и умения рипующего. 4. SAT-Rip (SATRip): Аналогично TVRip. Материал записан со спутникового видео (как правило, это цифровое MPEG2 видео). Качество зависит от провайдера, канала и качества рипа. Обычно такой Rip лишь немного уступает DVDRip (хотя есть исключения). Чаще всего присутствует логотип канала. 5. DVD-Screener (DVDScr, DVDScreener) (SCR): Копия c «promotional» DVD (диск для кинокритиков, рекламная версия или бета). Тот же принцип, что и в просто Screener, но на ДВД-носителе. Качество - как DVDRip, но картинка обычно "испорчена" водяными знаками, предупреждающими надписями и черно-белыми вставками ("пропадающая цветность"). Ещё часто двд-скринеры создаются до окончательной цветокоррекции и постобработки видео, и качество может быть хуже ритейлового ДВД. 6. DVD-Rip (DVDRip): Рип с оригинального DVD, зачастую сжатая в MPEG4 для уменьшения размера фильма. В основном встречаются DVDRip объемом 650-700 Мб и 1,3-1,5Гб. Качество — очень хорошее, хотя зависит от мастерства создателя («риппера»). 7. DVD5 (DVD-5): Копия (несжатая) с оригинального DVD. Или копия сжатая с DVD9. Объем (4 - 4.384 Гб). 8. DVD9 (DVD-9): Копия (несжатая) с двухслойного оригинального DVD. Объем (4.4 -7,956 Гб). 9. HDTV-Rip (HDTVRip): Рип с HDTV фильма (1920x1080, 1280x720), который часто делается с разрешением обычного (неHDTV) рипа (иногда с оригинальным разрешением). В описании зачастую встречаются обозначения 720p, 1080p, 1080i. 10. HDRip: Этот маркер, практически, мало чем отличается от DVDRip, но основное отличие такого видео в том, что источником оцифровки был HD ресурс. Маркер, относящийся к видео, качество которого является на порядок выше чем DVDRip или LowHDRip, и тем не менее, не является видео, качество которого дотягивает до качества BDRip или иногда DVD. Основным размером файла такого видео бывает ~1.1Гб - 2.8Гб. 11. BD-Remux (BluRay-Remux): Пересобранные потоки оригинального BluRay диска без меню в контейнер, как правило, TS, MKV или BDAV. Видео идентично оригиналу, никаких потерь в качестве. 12. BD-Rip (BDRip, BRRip, BR-Rip): Рип с Blu-Ray DVD диска (от 25 Гб на слой). У настоящих BDRip фильмов качество намного лучше DVDRip. Объем файла в среднем – от 3 до 18 Гб. Часто сразу в обозначении указывают и размер картинки. Например, BDRip 720p или BDRip 1080p. Если не смотря на все ваши старания и установленные программы у вас что-то не работает, подробно описывайте проблему: 1.Какой фильм не работает? 2.Каким браузером вы пользуетесь? 3.Какое у вас интернет-соединение? 4.Установлены ли все необходимые кодеки,плагины...? 5.Пробовали ли вы чистить кэш память? |
|
|
| Всего комментариев: 0 | |